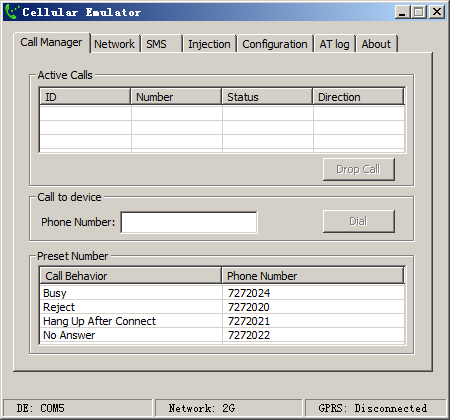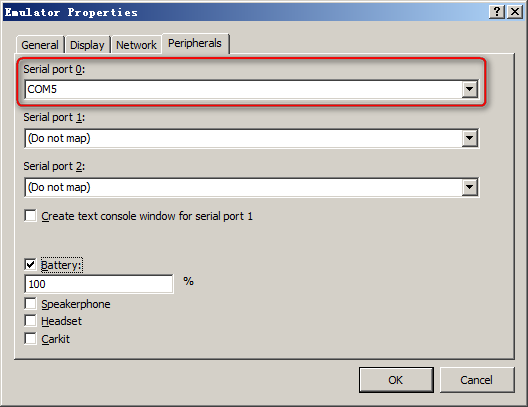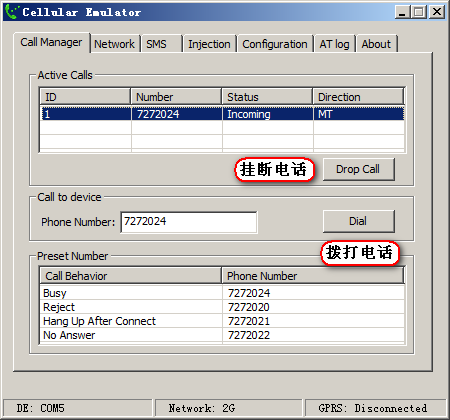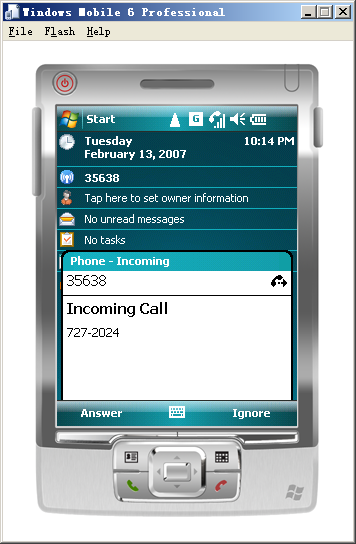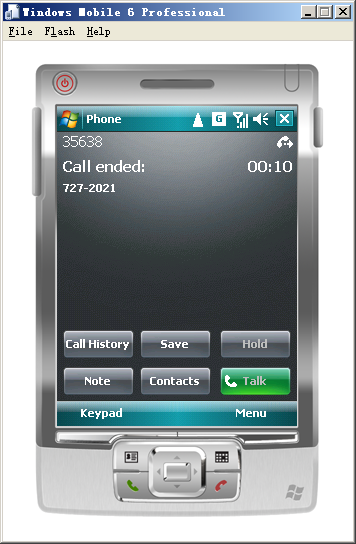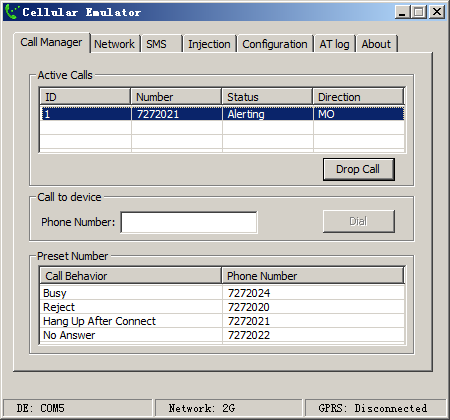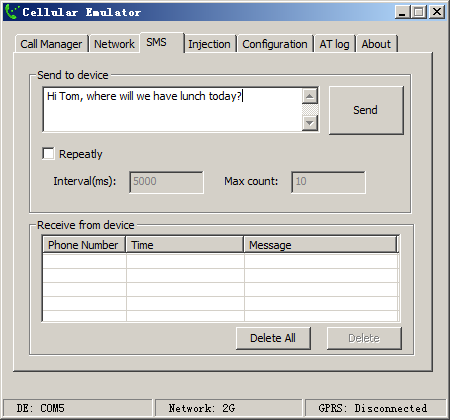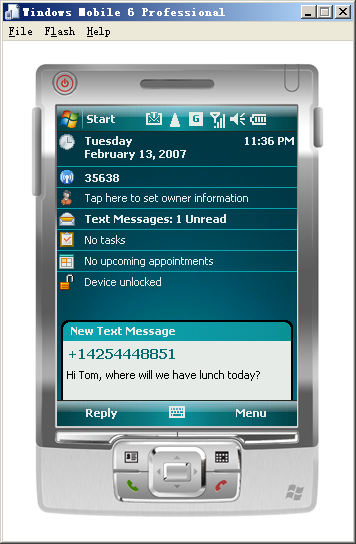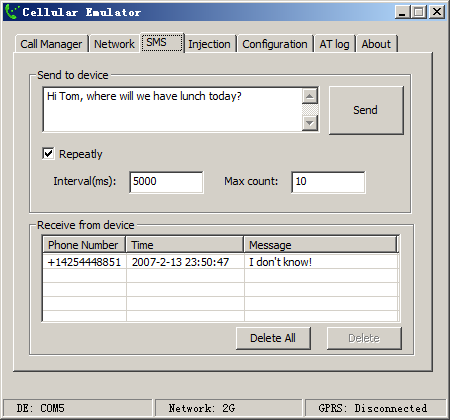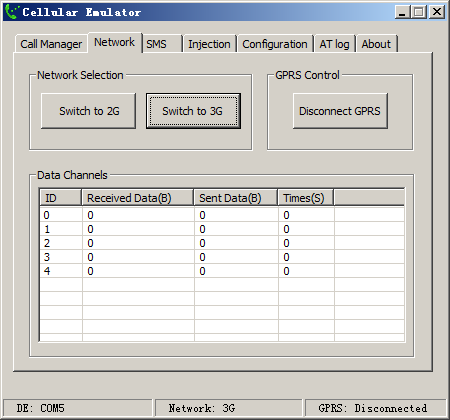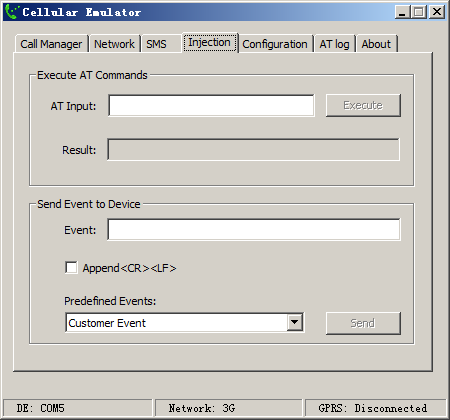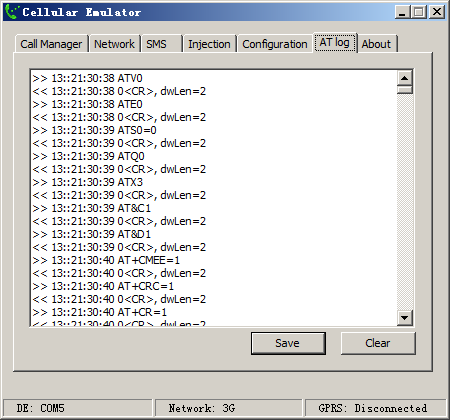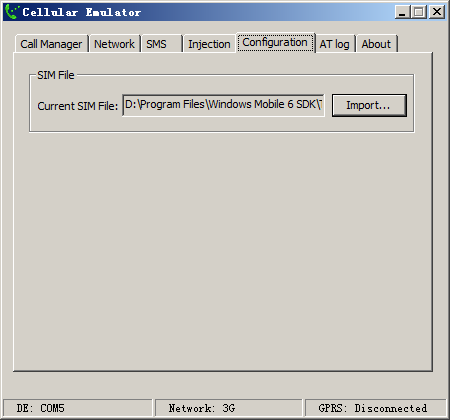微软正式发布了Windows Mobile 6.5开发工具包。其中便包含了Windows Mobile 6.5模拟器。我们可以在模拟器上体验一下Windows Mobile 6.5的各种全新特性。
在这里。
为PPC模拟器,为SP模拟器,如需其他语言版本,请点击下载。
相关下载
在完成下载和安装之后,点击开始菜单,程序下的“Windows Mobile 6 SDK”下的“Standalone Emulator Images”下的“WM 6.5 Professional”,我们就可以启动模拟器了。

下载提供的已经有中文版系统,直接支持中文。如果你下载的是英文版模拟器,需要中文支持的可以安装


以下为本人在windows7下使用的截图




一 模拟器中的上网设置
为了能在模拟器中使用网络,所以我们还需要安装一个虚拟网卡驱动和
在安装好虚拟网卡驱动之后,我们点击模拟器File菜单中的Configure选项。

然后选择“Network”选项卡。勾选Enable NE2000 PCMCIA network adapter and bind to,然后选择已经能用来上网的选项卡。

至于ActiveSync的设置呢,按照下面的截图来就可以了。

然后下一步是点击开始菜单,程序下的“Windows Mobile 6 SDK”下的“Tools”下的“Device Emulator Manager”
如图所示,点击“Cradle”

接下来在模拟器中,我们需要将连接Internet的设置更改为“单位设置”。

随着熟悉的ActiveSync建立连接的提示音响起,模拟器中的Windows Mobile系统就和ActiveSync建立了连接。

让我们来试试上网功能吧,UCWEB在模拟器下工作正常。

延伸阅读
二 如何使用Cellular Emulator
Windows Mobile 6.5 SDK里面包含一个名为Cellular Emulator工具,通过这个工具可以模拟发送短消息,打电话,连接GPRS网络。当然,这一切都是模拟的。
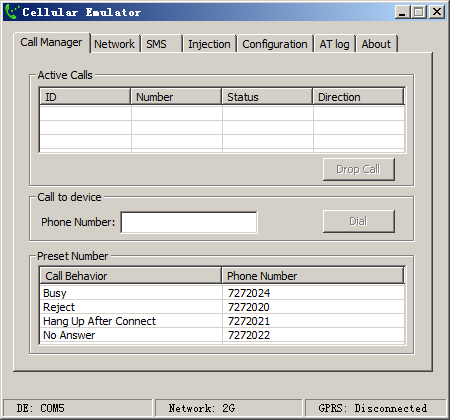
Cellular Emulator 是一个强大的测试工具,它可以用于测试你的应用程序在蜂窝通信状况变化时的行为。用 Cellular Emulator 可以执行一些简单的测试,如:在仿真器中拨打电话,接听来电和挂断电话,发送和接收 SMS 信息等。为了让开发人员可以测试更复杂的功能,Cellular Emulator 还支持对 SIM 配置信息的修改,还有选择2G网络还是3G网络。所有这些测试工作都不需要用到一台物理设备。
要让 Cellular Emulator 和 Device Emulator 可以一起配合使用,首先你需要把他们关联起来。
1. 记下 Cellular Emulator 左下角状态栏的 COM 端口号。如 COM5。
2. 在 Device Emulator 中选择“File-->Configure...”菜单项,打开 Emulator Properties 对话框。
3. 在 Emulator Properties 对话框中选择 Peripherals 选项卡。
4. 把刚才记下的 COM 端口号输入到 Serial Port 0 文本框中。如果你在下拉列表中找不到你的端口号,可以自己输入进去。
5. 点击 OK 按钮保存设置,关闭 Emulator Properties 对话框。
6. 点击“File-->Reset-->Soft”菜单项,对仿真器进行软重置操作。
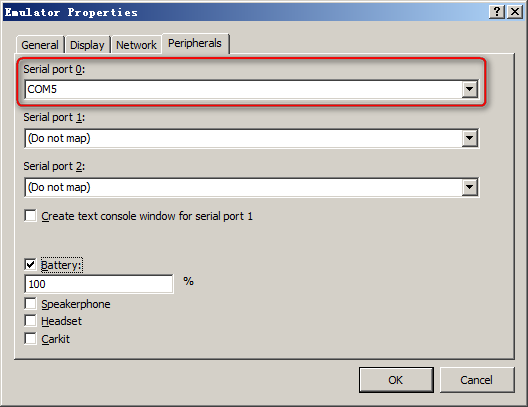
待仿真器完成重置过程并重新启动后,你将会看到仿真器的蜂窝网络已经可用了。如果还是不行,可能是安装了 Windows Mobile 6 SDK 之后,没有重新启动系统的原因吧。
给仿真器拨打电话
打开 Cellular Emulator 的 Call Manager 选项卡,在 Phone Number 文本框中输入任意一个电话号码,点击旁边的 Dial 按钮,仿真器的电话铃声将响起,并显示来自所输入的电话号码的来电。这时在 Active Calls 列表中将出现仿真器上的活动通话,Status 显示为 Incoming。
用7272024这个电话号码向仿真器拨打电话:
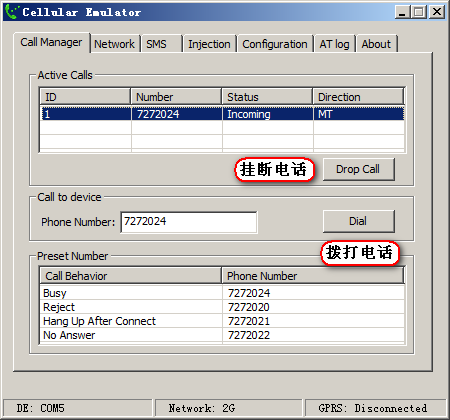
仿真器收到电话号码为7272024的来电:
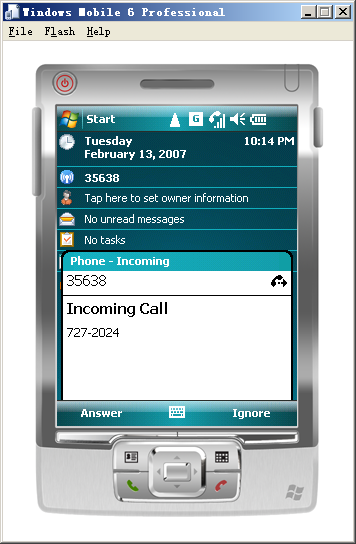
从仿真器拨打电话
在 Preset Number 列表中提供了4个可供测试的电话号码。Busy 表示线路忙,Reject 表示拒绝接听,Hang Up After Connect 表示接听后再挂断,No Answer 表示没有回应。尝试在仿真器中拨打7272021,Cellular Emulator 的 Active Calls 列表将显示仿真器当前的活动通话。电话接通后持续了10秒钟,然后挂断,也就是Hang Up After Connect。
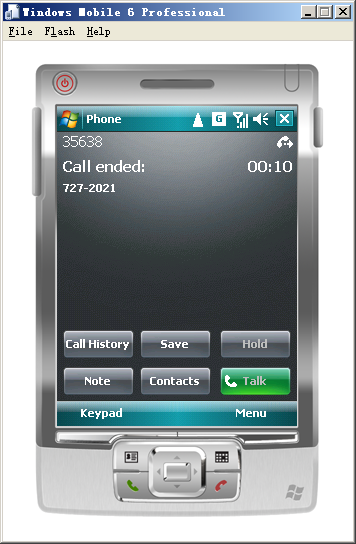
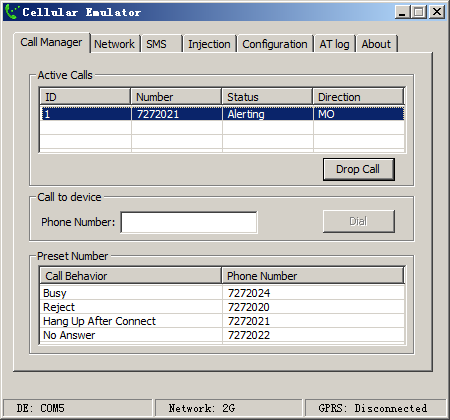
向仿真器发送 SMS 信息
打开 Cellular Emulator 的 SMS 选项卡,在 Send to device 的多行文本框中输入短信内容,然后点击 Send 按钮将短信发送至仿真器。
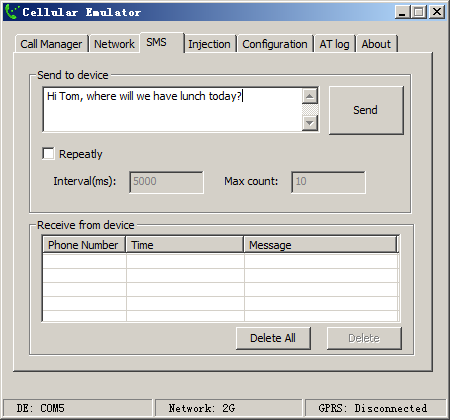
仿真器将收到新短信:
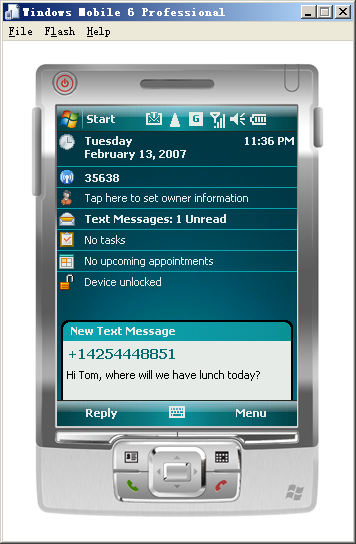
还可以设置重复发送。选中 Repeatly 检查框,设定好 Interval(间隔时间)和 Max Count({zd0}数目),然后再点击 Send 按钮即可。如果你在仿真器中回复了信息,将会在 Cellular Emulator 的 Receive from device 列表中看到你回复的短信。
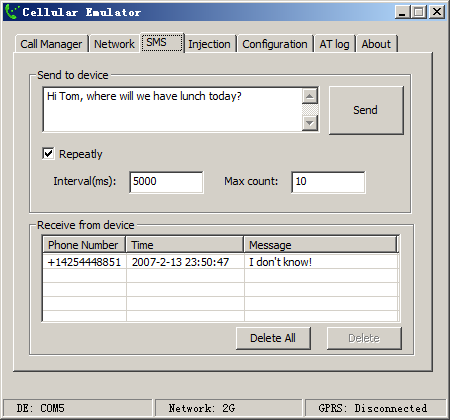
选择网络
打开 Cellular Emulator 的 Network 选项卡,可以选择2G或者3G网络,断开 GPRS 连接,查看数据通道等。
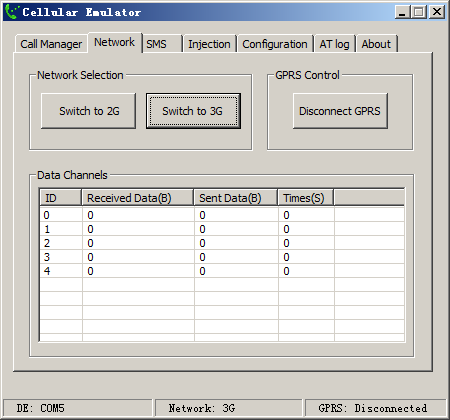
执行和查看 AT 命令
打开 Cellular Emulator 的 Injection 选项卡,这里可以向仿真器发送 AT 命令或事件。
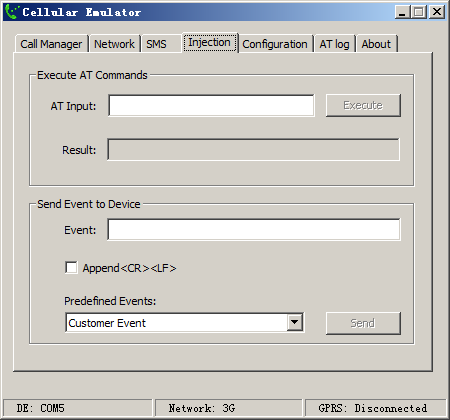
打开 Cellular Emulator 的 AT log 选项卡,可以看到刚才所有对仿真器的操作对应的 AT 命令。
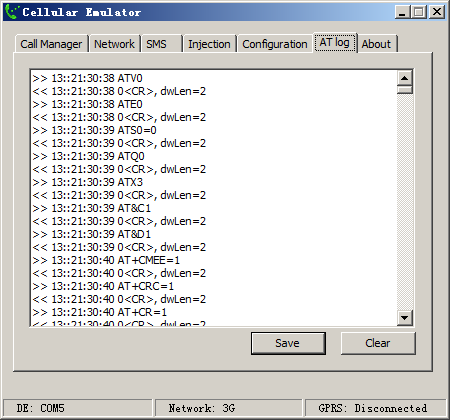
使用配置文件
这里可以选择使用哪一个 SIM 配置文件,文件内容是 XML 格式。
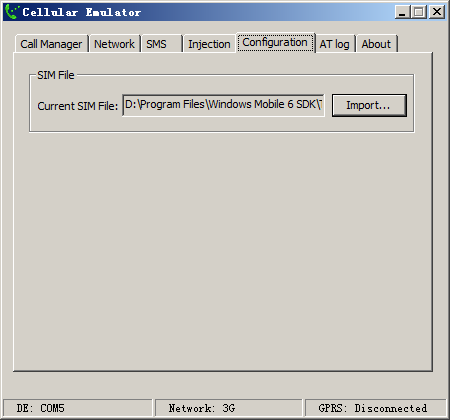
有几点需要注意
1,在做测试的时候需要用到Cellular Enulator来模拟打电话的功能,这时打开程序->windows mobile 6 sdk ->Tools->Cellular Emulator 查看端口为COM3
2,在程序->windows mobile 6 sdk ->Tools->设备管理器选择CHS windows mobile 6 Professional Enulator
右键选择连接,打开模拟器->文件-》配置—》外围设备—》串口0下自己输入“COM3”
3,该模拟器->文件-》重置-》软启动,记住是软启动,硬启动很可能会导致黑屏
4,在刚才打开的设备仿真管理器中-》选择刚才打开的那个模拟器-》右键选择插入底座
5,Cellular Enulator-》phone number 中自己随便输一组数-》dial
此时即可模拟手机上的电话响应了。
如果还是不能正常连接,建议你可以将Cellular Emulator 中的 configuration这项中,选中reset,然后软启动模拟器,步骤如下:
1. 确保上面的所有步骤都已经完成(1-6)
2. 打开Cellular Emulator,进入“Configuration”页面,你会看到“Reset”按钮,如下图1,点击“Reset”。
3. 此时再重新软启动Device Emulator

还有几点应该注意:
首先,如果你的模拟器重置后出现没有信号显示,并且一样不能连接Cellular 模拟器,建议你再重置下软启动,但是如果你是6.5的模拟器就不能从重置上解决了,还有Cellular模拟器只支持非classi模拟器。
如果你不小心重置了硬启动,建议你别删了这个模拟器重装了,因为这个不管用。
附文 如何使用Cellular Emulator
1.启动模拟器以及Cellular Emulator (在开始菜单、程序、 Windows Mobile 6.5 SDK 、Tools 、 Cellular Emulator里)。
2.在Cellular Emulator的状态栏里,可以看到一个COM端口号。
3.在模拟器的选项 文件> 选项里,选择Peripherals标签。
4.把Serial Port 0映射到在第二步中看到的COM端口号。
5.重启模拟器(文件> 重启 >软重启)。
Cellular Emulator可以模拟GPRS连接,进行Windows Mobile编程的时候经常需要用到。用户可以像建立其他类型的虚拟数据连接一样,建立一个虚拟的GPRS连接。在模拟GPRS连接时,Username和Password不会被检查,所以可以随意设置。在数据连接建立以后,模拟器就像连接到主机的网络一样。如果主机需要设置代理才能连接到其他机器,在模拟器上也需要做同样的设置。
假设一个网络环境需要设置HTTP代理才能访问外部网络,在Windows Mobile 6 Standard和Windows Mobile 6 Professional上的示例设置将在下面的部分介绍。
Windows Mobile 6.5 Standard
1.到Start->Settings->Connections->GPRS->Menu->Add,用如下设置建立一个GPRS连接:
Name: PPP
Connects to: WAP Network
Access Point: Access Point Name
User Name: 设为空(表示匿名用户)
2.(可选)到Start->Settings->Connections->Proxy->Menu->Add,用如下设置建立一个代理(Proxy):
Description: Proxy
Connects from: WAP Network
Connects to: The Internet
Address: 代理服务器地址
3.进入Start->Settings->Connections->Menu->Advanced,设置如下:
设置 Internet connection为 PPP.
设置WAP connection 为 PPP.
其它的默认选项
4.打开Internet Explorer Mobile,选择Menu->Tools->Options->Connections,然后配置如下:
Automatically detect settings: CHECKED
Select network: The Internet
5.用方向键选择IE Mobile的图标。
6.现在可以用IE Mobile浏览网页了。
Windows Mobile 6.5 Professional
1.如果用户的计算机用代理访问网络,则必须在Windows Mobile设备上设置一个Work Connection;否则用户可以设置一个Internet Connection。
2.建立一个GPRS连接。把Access point和Username设置为空。
3.(可选)设置一个代理。这里应该设置为公司网所需要的代理的全名。
4.现在你可以打开IE Mobile并浏览网页了。
如果你要在智能设备项目里访问一个本机上的Web服务,你需要用桌面电脑的计算机名来替代“localhost”,比如:
这里的computername是你自己计算机的名称。
三 如何在模拟器中安装软件?
首先要做的是点击模拟器File菜单中的Configure选项。

然后点击Shared Folder右侧红圈中的按钮。

这时我们需要做的是制定一个文件夹作为模拟器的“存储卡”,这样我们就可以复制软件到存储卡中了。

在设置好之后,指定的文件夹就变成了模拟器的存储卡。里面的软件可以安装到模拟器中,也可以直接在模拟器中运行。
让我们试试,绿色版不用安装的Core Player在模拟器环境下也可以比较流畅的运行。

安装一个UCWEB试试看。这是CAB文件安装方式。




OK,上网没有问题。

当然,除此以外我们还可以通过ActiveSync同步的方式直接在桌面端运行安装程序安装软件到模拟器中。
四
五 Windows Mobile 6.5模拟器的内置软件。
实际上,除了今日界面比较新颖和内置了全新的MarketPlace软件城之外,其它程序和之前的Windows Mobile 6.1并没有太大的区别。
启动时的{dy}屏。原来的绿色,现变成红色了;

Windows Mobile 6.5全新的今日界面 开机后的桌面,可以上下拖动的;

在点击屏幕左上角的“Windows开始”之后,WM 6.5出现的是一个全新的菜单,而不再像之前的几代Windows Mobile一样有一个下拉菜单出现。布局不是原来的九宫格了,列表很长,可以上下拖动,不用原来那个滚动条了,用真机的话,用手拨(滑动),感觉应该很爽;

我们可以把常用的程序向上方移动,这样可以再使用常用程序时减少翻动的次数。

设置菜单

信息,联系人,日历程序,任务,图片视频程序,Windows Media和Windows Mobile 6.1上的没有什么区别。






图片浏览,滑动屏幕实现"上一张","下一张"的切换;弹出菜单的效果看起来不错,像vista一样有质感;

Pocket IE,计算器,入门介绍相比Windows Mobile 6.1有所进化。
变化最明显的当属Pocket IE



IE的变化很大的,输入地址时自动填充

打开网页后自动全屏,这个不错,右下角那个是"返回";
可以显示Flash噢,效果不错;

可以放大一个区域来浏览,底部按钮分别是:后退,收藏,输入法,放大缩小,菜单,
有"退出"功能了

放大缩小滑块;


等待图标变了,比以前的好看点;
计算器程序也变的美观了。功能方面依然只提供最基本的计算。

MarketPlace软件城功能借鉴了苹果App Store的成功经验,不过要想形成气候尚需时日。

附文 使用教程
使用方法:
1、启动WindowsCEDeviceEmulatorLauncher.exe。
2、设备仿真器选择DeviceEmulator.exe。
3、镜像选择65os.bin。
4、点击“启动仿真器”
5、更多要求请参照微软仿真器。




相关博文