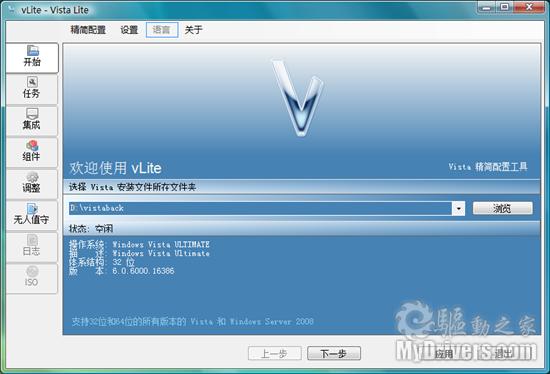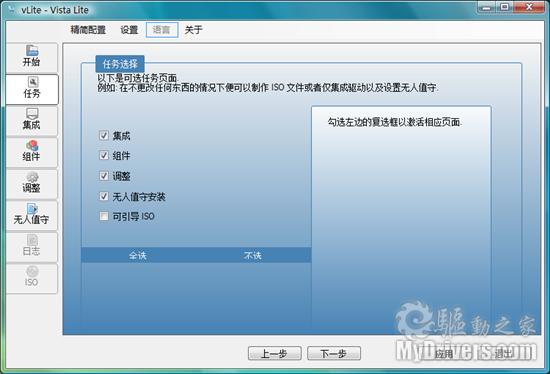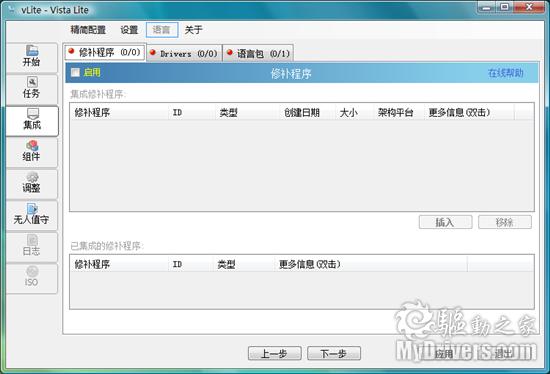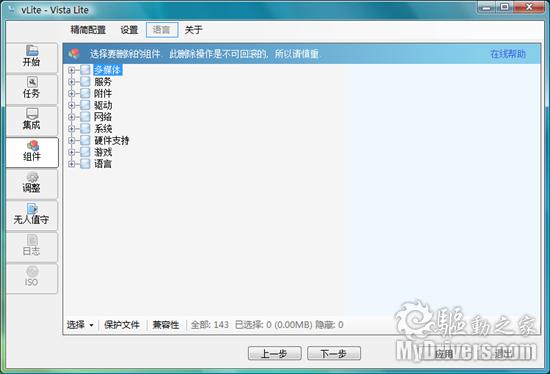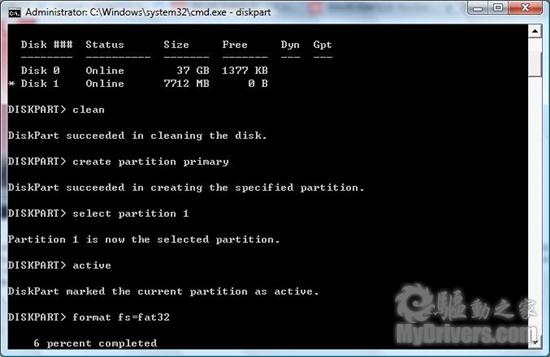从u盘安装系统
2010-06-07 18:09:33 阅读4 评论0 字号:大中小
先说一下。使用U盘安装XP的GHOST在第二页有详细说明U盘安装VISTA的教程。
首先把U盘制成DOS启动盘(用软碟通UltraISO{zh0}),其次复制GHOST到U盘的根目录,也把要装的系统GHO文件复制到U盘的根目 录,之后重启电脑设置为U盘启动,U盘启动后,在命令提示符后输入GHOST.EXE(一定不要只输入GHOST,这是关键),就能启动GHOST了,选 择好要装的系统就OK了。
使用软件:WinSetupFromUSB 下载地址:http://www.rayfile.com/zh-cn/files/3538b29c-be2d-11dd-b6ac-0019d11a795f/
使用方法:
{dy}步,安装WinSetupFromUSB,安装完后,运行桌面上的WinSetupFromUSB快捷方式,打开WinSetupFromUSB程序窗口,首先对U盘进行格式化,点击HP format tool(P format too)按钮,如图:
第二步,在弹出的HP USB Disk Storage Tool窗口中点击“Start”键(一定要确认“Device”项是你想要格式化的U盘)
第三步,格式化完成后,点击HP USB Disk Storage Tool窗口中的“Close”键,回到WinSetupFromUSB程序窗口,点击“Browse”按钮选择XP安装文件所在的路径(例如XP安装盘所在的光驱盘符)
第四步,选择正确的XP安装文件所在路径后,点击“GO”按钮开始向U盘拷贝安装XP所需的文件
第五步,文件复制成功后,会弹出如下提示(大致意思是说,使用U盘安装XP过程要从U盘引导3次):
第六步,点击确定,将U盘拔下来插到另一台要用U盘安装系统的电脑上,开机进入BIOS(目前多数笔记本都是按F2进入BIOS),将U盘引导的优先级设置为{zg}。
第七步,保存设置,重新启动电脑,出现如下画面(不用按任何键,稍等二十秒,电脑会自动进入XP安装界面):
注意事项:如果硬盘上已经安装了Windows XP,想通过U盘重新安装系统,出现上面的画面后不做任何操作有可能会自动启动硬盘里现有的系统,此时应该在出现“Second part of XP Professional setup+Start Windows for first time”这句话时,手动调整选项至“First part of Windows XP Professional setup”并敲回车键确认。
第八步,向往常一样,安装Windows XP:
注意事项:在安装XP过程中还会重新启动两次,继续保持从U盘引导即可,不用动任何键,U盘安装程序会自动转到XP安装后续的图形化安装界面及用户名、计算机名等设置界面,直到{dy}次登录的XP的桌面再将U盘拔下即可。
如何用U盘安装vista跟装XP区别不大,不同的是——不是点击“Browse”按钮选择Vista安装文件所在目录,而是勾选“Vista Setup/PE/Recovery”,然后选择Vista安装文件所在目录,如图:
制作成功后,弹出的窗口也不同:
注意:安装Vista时不用像安装XP一样从U盘引导三次,只需{dy}次从U盘引导即可(跟光盘安装Vista没区别)。
网上还有一种用U盘安装Vista的方法,无需任何第三方软件,只要有一台已经装好Vista系统的电脑即可。
海量存储的U盘,我们应该用来做什么呢?仅仅是存放高清电影和其他媒体文件么?下面就到了这次评测的重头戏,体验用U盘自动安装Vista。我 们知道,USB 2.0闪盘的传输远高于普通光驱,使用U盘来安装操作系统可以大大节约时间,对于那些经常给亲朋好友维修机器安装系统的“电脑专家”,还有时不时就要重装 干净系统进行测试的硬件发烧友来说,保留一块大容量的Vista安装U盘{jd1}是个好选择。台电晶彩8GB凭借“度量”上的优势,除了容纳完整的Vista 安装程序外,还能够留有超过5GB的空间,可以存放各种常用软件的安装程序,让它成为一个xx的随身PC工具箱,可谓是大容量U盘的{zj0}应用。
Vista无人值守安装包制作
为了让U盘安装操作系统的工作更加顺畅,我们希望实现Vista的无人值守安装。这样,无论是给他人还是自己安装系统,只要插上U盘启动后就可悠哉悠哉的泡上一杯清茶静候安装完成,还可尽享友人对你的崇拜之情(窃笑ing),岂不爽快?
对于无人值守安装包的制作,虽然微软有官方的Windows自动化安装套件(AIK),但仅为实现此功能就要下载一张700余MB的光盘镜像实 在难以接受,好在有仅仅1.5MB的vLite可以xx替代官方工具。vLite的前身nlite在WinXP安装盘打包方面享有盛名,vLite则专为 Windows Vista打造,可以定制或精简Vista安装盘中的内容,我们要的则是它创建无人值守安装包的能力。
vLite需要.Net FrameWork 2.0的支持,Vista系统下则无需单独安装。打开软件后,首先在Language菜单下选择Simplified Chinese设置为简体中文界面。将Vista安装盘中的所有文件拷贝到硬盘文件夹中,我们这里选择D盘Vistaback。
任务页面中可以选择要对Vista安装盘进行的定制项目,包括:集成,将需要的驱动程序,Vista升级补丁或者语言包直接装进安装程序;组 件,可将不需要的系统组件删除,以降低安装盘容量,{zd1}可缩减至500余MB,这里我们存储空间充裕,为兼容性起见不去动它;调整,可进行预先的系统设 置,比如关掉烦人的UAC;无人值守,正是我们要的;以及ISO,这里我们要用U盘安装,也不需要打包成ISO。
在无人值守页面选择完我们所要填写的安装信息后,点击应用,就可以重新生成Vista安装程序。如果你和我们一样仅仅选择了无人值守项目,那么 它主要就是在安装包内添加了一个名为Autounattend.xml的文件,用来在安装过程中代替我们回答程序提出的问题。
接下来就要考虑如何让Vista安装程序装进台电晶彩8GB和实现自动启动的问题。之前我们制作启动U盘,都会使用第三方软件来将其格式化为 USB-ZIP或USB-HDD和USB-FDD格式,但到了Vista安装盘这里,这些格式不是{zd0}容量超标,就是无法实现安装程序的自动启动,统统无 法使用。因此,我们要求助于Vista自带的格式化程序。目前,仅发现Vista系统下的Diskpart程序可实现U盘安装Vista的自动启动。
在Vista开始菜单程序栏中输入cmd进入命令行模式,敲入diskpart进入磁盘分区管理程序,逐行输入
select disk 1 (选择磁盘。此为disk 0硬盘,disk 1 U盘情况下,多硬盘时可输入list disk查询)
create partition primary (创建主分区)
select partition 1 (选择刚刚创建的1号分区)
active (xx该分区)
format fs=fat32 (格式化为FAT32,8GB闪盘的格式化需要较长时间)
assign (为该分区注册盘符)
exit (退出diskpart程序)
注:以上操作必须在Vista下完成,XP虽然也带有diskpart程序,但无法格式化U盘。
剩下的,就是将刚才制作好的Vista安装程序拷贝进U盘中,命令行模式下的方法为:
xcopy d:\vistaback\*.* /s/e/f e:\ (d:\vistaback\为安装程序所在文件夹 e:\为U盘所在盘符)
重新启动,选择从U盘启动后,Vista的安装程序就立即开始了。我们知道,Vista的全新安装有3大步,启动、收集信息和安装,安装又分为 复制Windows文件、展开文件、安装功能、安装更新和完成安装这5部分,这些步骤中,只有启动和复制Windows文件这两步的完成速度同安装介质有 关,从台电晶彩的指示灯我们也可以看出,只有这两步过程中红灯在快速闪烁显示数据传输。台电晶彩8GB正是在这里给我们带来了又一次震撼!Vista安装 程序的启动准备在1分钟之内即宣告完成。接下来由于我们制作了无人值守应答文件,收集信息只需要选择语言和安装的分区。此后,复制Windows文件这一 步的用时只能用秒来计算。可以毫不夸张的说,台电晶彩8GB在2分钟之内就完成了Vista安装盘的全部任务!
由于我们的测试平台硬件配置并不算高,尤其是笔记本的2.5寸硬盘性能瓶颈,此后系统又用了20分钟左右才安装完成。但我们已经有理由相信,在 xx配置的台式机中,使用这样的安装方式{jd1}有可能将Vista操作系统的全部安装时间(即从启动开始安装到最终完成进入桌面可自由操作)压缩到10分钟 以内。可以说,台电晶彩8GB是我们见过最快的Vista安装盘。
注:某些主板虽然支持U盘启动,也支持USB 2.0,但在U盘启动时却无法实现USB 2.0高速传输。我们在测试中就在一款低端945PL上发现了这种情况,U盘启动安装Vista异常缓慢。这类机型上不适合U盘安装操作系统。