Office Visio是Microsoft Office 家族中的一个成员,是当今{zyx}的办公绘图软件之一,它将强大的功能和简单的操作xx地结合在一起。使用Office Visio 可以绘制业务流程图、组织结构图、项目管理图、营销图表、办公室布局图、网络图、电子线路图、数据库模型图、工艺管道图、因果图和方向图等,因而,Office Visio 被广泛地应用于软件设计、办公自动化、项目管理、广告、企业管理、建筑、电子、机械、通信、科研和日常生活等众多领域。
{zx1}版的Office Visio 2010将于2010年5月12日发布,伴随着发布日期的临近,新版本的Office Visio将会给我们带来哪方面的体验与创新呢?下面笔者将带领大家一起来进入Office Visio 2010的新鲜之旅,讲述它的五大亮点。
一、 增强的用户体验
Visio 2010在用户界面和体验的方面改进非常大。不仅xx抛弃了“菜单”和“工具”等旧有的操作方式,全面采用Office Fluent界面。在用户体验、数据共享、协同办公方面等都做了重大的改进。
Office Fluent 界面
用过Office 2007的朋友对这个界面应该都比较熟悉了。以致我在刚开始使用Visio 2010的时候竟然以为它本来就是这个样子的。也许这就是用户体验的{zj2}境界吧,好像一切都是理所应当的!
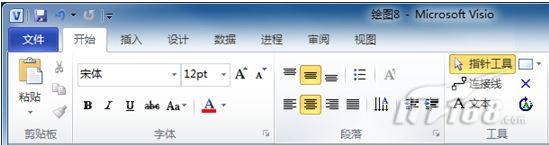
图1 Office Fluent界面
创建新图表
由于在Office 2007时很多人都不知道右上角的Office图标就是“文件”菜单的作用。于是在Office 2010的界面选项卡中重新采用了“文件”来取换原来Office图标按钮。
新建图表时,选择文件菜单下的新建按钮。与之前版本不同的是,文档模板可以从系统自带的模板库中进行选择也可以更加方便的从Office.com中进行联机检索。在右边窗口中还有该模板的介绍和效果图。
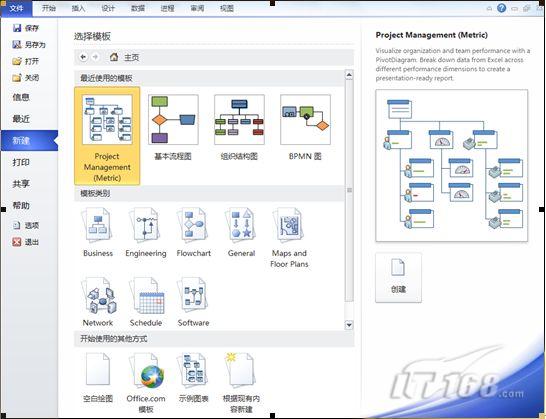
图2 创建新图表
?
更新的形状窗口
Visio 2010将“形状”相关的操作都统一到“形状”窗口,“形状”窗口显示文档中当前打开的所有模具。已打开模具的标题栏均位于该窗口的顶部(滚动窗口)。单击标题栏即可查看相应模具中的形状。

图3 形状窗口
以前在切换模具的时候需要到工具栏去点击“形状”按钮,现在只需要在形状窗口的“更多形状”上就可以查看到所有的形状。

图4 更多形状菜单
另外在每个模具的形状列表有一条浅色灰线进行了划分,上半部分为常用的形状,下半部分为其他形状。调整时可以将形状拖拽到相应的区域即可。同时也可以通过“快速形状”选项卡,在一个工作区中查看所有已打开模具中的“快速形状”。
?
二、 图形操作的改进
这里面所做的改进很多,给大家简单罗列一下。具体的改进大家可以在自己以后的使用中慢慢去体会。
实时的主题预览效果,当移到相应的形状样式的时候,Visio设计窗口中的图形就会实时响应选中的主题效果。

图5 实时主题预览
自动连接增强功能,将指针放置在蓝色“自动连接”箭头上时,会显示一个浮动工具栏,其中可最多包含当前所选模具的“快速形状”区域中的四个形状。

图6 自动连接增强功能
自动对齐和自动调整间距,用“自动对齐和自动调整间距”按钮可对形状进行对齐和间距调整。可以调整图表中的所有形状,或通过选择指定要对其进行调整的形状。
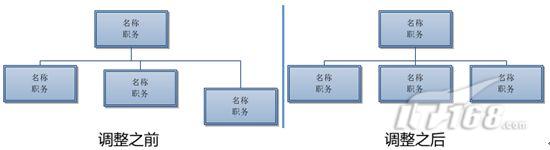
图7 自动对齐和自动调整间距
容器,容器是一个形状,该形状在视觉上包含页面上的其他形状。容器使得查看逻辑上互相关联的各组形状变得更为简便。容器还通过与容器一起移动、复制或者删除成员形状来管理成员形状的位置。若要保护形状,则可以锁定容器的内容,这样便无法删除或添加形状。添加形状时容器可以自动扩展,而在删除形状后容器可以减小其大小来适应其内容。

图8 容器
批注,使用标注可解释或描述图表中的形状。标注通常与特定的形状关联,并且会在进行手动或自动调整时与形状一起移动。
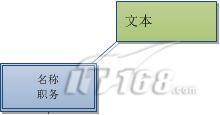
图9 批注
?
三、 Visio服务
以前在将Visio作出的图传给别人的时候可能会遇到这样的一个情况,就是对方机器可能没有安装Visio或者相关的查看器。现在我们可以通过Visio 服务将本地的图表与 SharePoint Web 部件集成到了一起,在与他人分享Visio图片时只需要告诉对方文档的地址即可。SharePoint的Visio Web Access部件将会提供高保真的Visio查看效果,并且可以看到相应图形的属性及链接访问。
Visio 2010 中要将图表直接发布到 SharePoint。首先在 Visio 中创建图表,接着在文件菜单中选择“共享”,在右边窗口中选择“保存到SharePoint”,在绘图另存为菜单中选择“Web绘图”,就可将用 Visio 将该图表发布到,然后在浏览器中查看它(注:如果原来没有发布过的话需要输入SharePoint文档库的URL地址)。图表还可以链接到数据,并且视图可以自动刷新或者由用户来刷新,以保持{zx1}状态。

图10 Visio服务
四、 流程管理
Visio 2010提供了可以建模、验证以及重用复杂流程图表的新工具,在编辑流程图时可以使用进程选项卡中的“检查图表”

图11 检查图表
在检查之前需要先导入规则来源。在检查图表的导入规则来源中选择相应的流程规则集。检查的结果会输出在问题窗口。点击相应的问题,Visio会自动定位到流程图中具体的图形上。

图12 问题列表
对于复杂的流程,可以将流程的一部分单独出来作为子流程链接到主流程中。创建子流程的方式可以是从主流程中选取现有形状来生成。也可通过新建的方式来创建子流程。
在以所选区域创建子流程时,Visio 会将所选形状移到新页面,并将它们替换为与新页面自动链接的“子流程”形状。
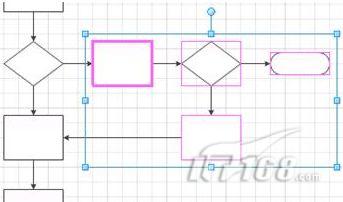
图13 选定子流程形状
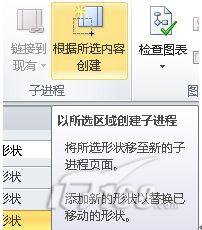
图14 根据所选内容创建子流程

图15 子流程与主流程的链接
如果尚未绘制子流程,则可以单击“新建”,以向页面添加一个子流程形状以及一个与该形状链接的新页面。如果已在其他页面或者不同文档中绘制了子流程,则可以将子流程形状放置在当前页面上,接着单击“连接到现有”,然后浏览至子流程页面。
?
五、 新增和改进的图表类型
跨职能流程图中改进的泳道管理,跨职能流程图使用新的“容器与列表”功能来改进泳道管理,并且支持阶段和跨形状等概念。

业务流程建模标注 (BPMN) 图表,创建遵循业务流程建模标注 1.2 标准的流程图,并且使用新的验证工具来帮助您在完成图表前找到可更正的问题。

6 Sigma 图表,创建 6 Sigma 流程图和质量屋图表。

?线框图表,线框图表中包含用于软件应用程序原型制作和设计的中等保真度 UI 形状。
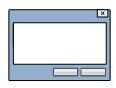
?SharePoint 工作流图表,在 Visio 中使用 SharePoint 模板和形状绘制流程图,然后将其导出到 SharePoint Designer 以在您的网站上实施。
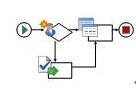
更新的 AutoCAD 兼容性,可以导入、保存和使用来自 AutoCAD 2008 的 CAD 文件。

六、 总结
相信大家在看完了以上Visio的亮点之后一定会对它非常的期待。如果你现在正在使用Visio 2007或者是更早以前的版本。那么现在就可以马上Visio的官方站点上去下载Visio 2010的测试版,提前尝鲜。也可以等到微软正式发布之后购买使用。微软的新一代Office Visio 2010将会给您带来全新的体验。


