在安装过程中,安装程序会让您进行一些必要的选择,如安装组件、安装目录、运行方式以及设置管理员的登陆密码等。
1)开始安装
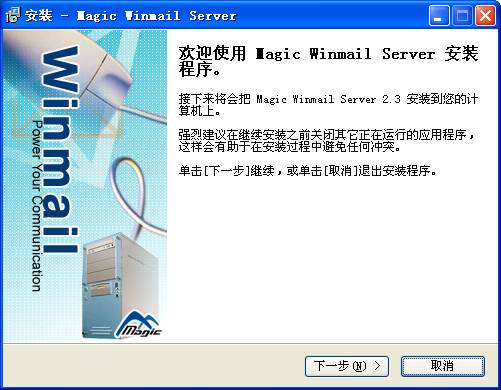
图1 安装程序欢迎画面
2)软件许可协议
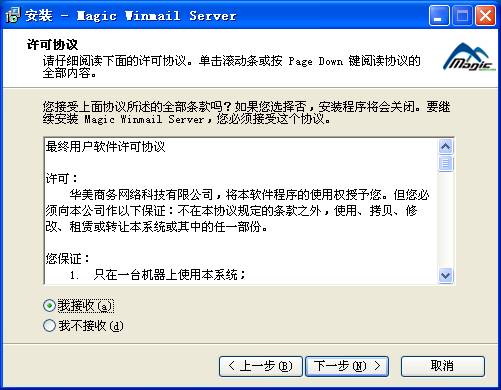
图2 安装许可协议
3)选择安装目录
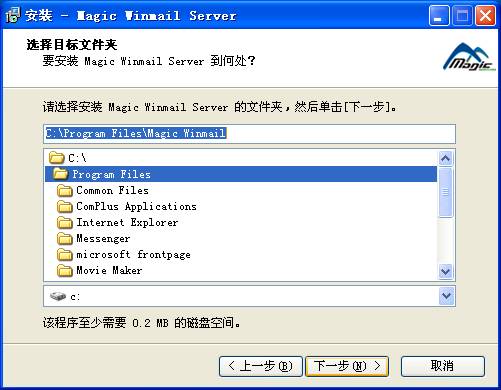
图3 选择安装目录
4)选择开始菜单文件夹
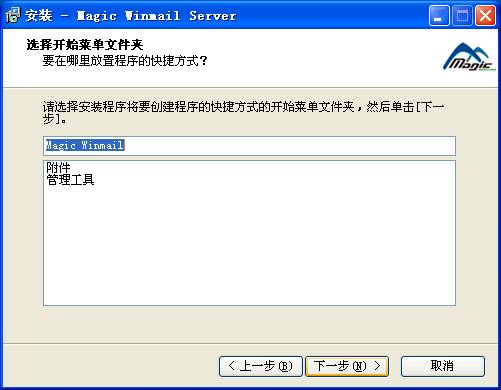
图4 选择开始菜单文件夹
5)选择安装组件
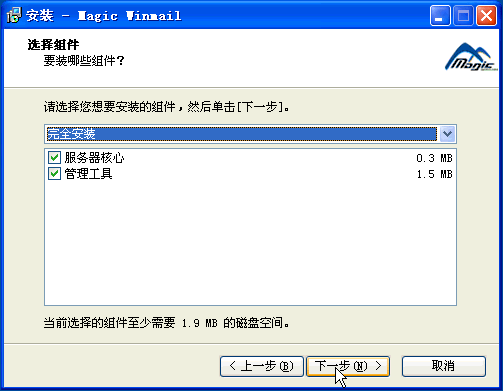
图5 选择安装组件
Magic Winmail Server主要的组件有服务器核心和管理工具两部份。服务器核心对主要是完成SMTP、POP3、ADMIN、HTTP等服务功能;管理工具主要是负责设置邮件系统,如设置SMTP、增加用户、增加域等等。
6)选择附加任务
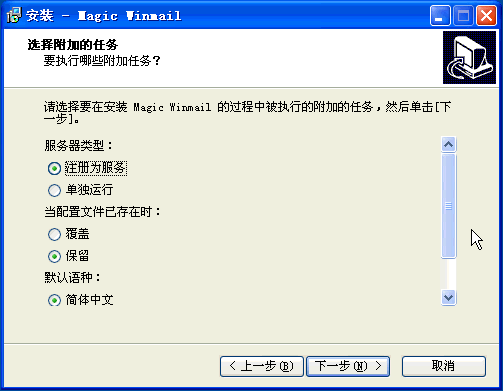
图6 选择运行方式、是否覆盖配置文件、默认语种
服务器核心运行方式主要有两种:作为系统服务运行和单独程序运行。以系统服务运行仅当您的操作系统平台是Windows NT4、Windows 2000以及Windows XP时,才能有效;以单独程序运行能只适用于所有的Win32操作系统。同时在安装过程中,如果是检测到配置文件已经存在,安装程序会让您选择是否覆盖已有的配置文件。
7)设置密码
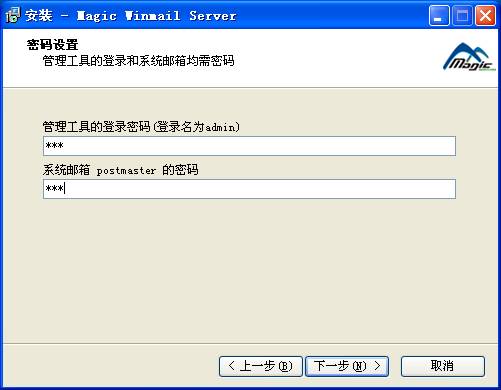
图7 设置管理员和系统邮箱密码
在上一步中,如果您选择覆盖已有的配置文件,则安装程序还会让您输入系统管理员密码和系统管理员邮箱的密码。
8)确认设置信息
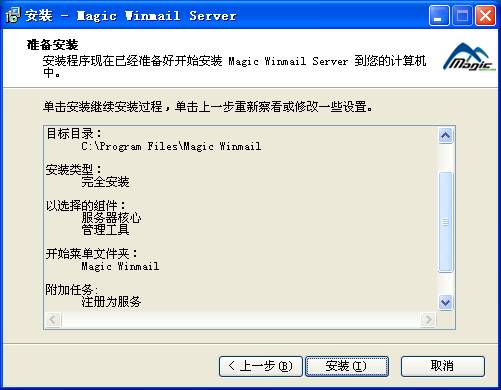
图8 确认所有的设置信息
9)拷贝文件
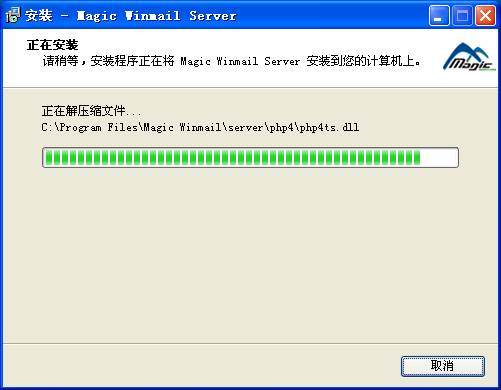
图9 拷贝文件
10)安装成功
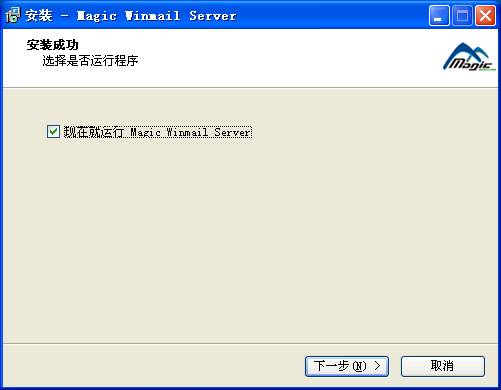
图10 安装成功
系统安装成功后,安装程序会让用户选择是否立即运行Magic Winmail Server程序。 如果程序运行成功,将会在系统托盘区显示图标 ;如果程序启动失败,则用户在系统托盘区看到图标
;如果程序启动失败,则用户在系统托盘区看到图标 ,这时用户可以到系统的“管理工具”/“事件查看器”查看系统“应用程序日志”,了解Magic Winmail Server程序启动失败原因。(注意:如果操作系统是Win98,则系统会提示重新启动计算)
,这时用户可以到系统的“管理工具”/“事件查看器”查看系统“应用程序日志”,了解Magic Winmail Server程序启动失败原因。(注意:如果操作系统是Win98,则系统会提示重新启动计算)
初始化配置
在安装完成后,管理员必须对系统进行一些初始化设置,系统才能正常运行。服务器在启动时如果发现还没有设置域名会自动运行快速设置向导,用户可以用它来简单快速的设置邮件服务器。当然用户也可以不用快速设置向导,而用功能强大的管理工具来设置服务器。
1. 使用快速设置向导设置

图11 快速设置向导
用户输入一个要新建的邮箱地址及密码,点击“设置”按钮,设置向导会自动查找数据库是否存在要建的邮箱以及域名,如果发现不存在向导会向数据库中增加新的域名和新的邮箱,同时向导也会测试SMTP、POP3、ADMIN、HTTP服务器是否启动成功。设置结束后,在“设置结果”栏中会报告设置信息及服务器测试信息,设置结果的最下面是也会给出有关邮件客户端软件的设置信息。
为了防止垃圾邮件,建议启用SMTP发信认证。启用SMTP发信认证后,用户在客户端软件中增加帐号时也必须设置SMTP发信认证。
2. 使用管理工具设置
1)登陆管理端程序 运行Magic Winmail 服务器程序或双击系统托盘区的图标 ,启动管理工具。
,启动管理工具。
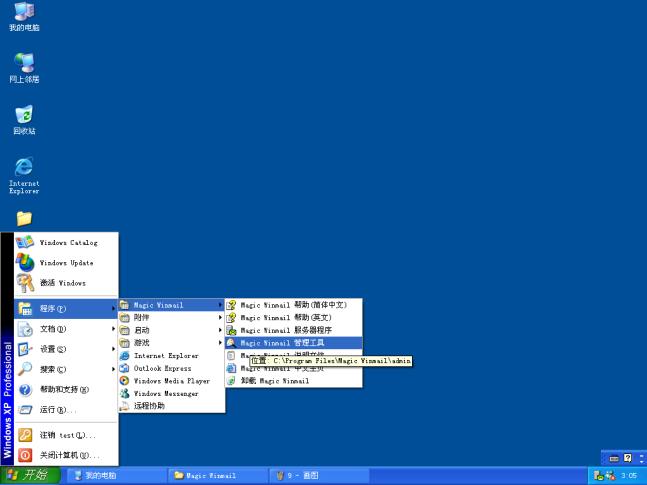
图12 启动管理工具
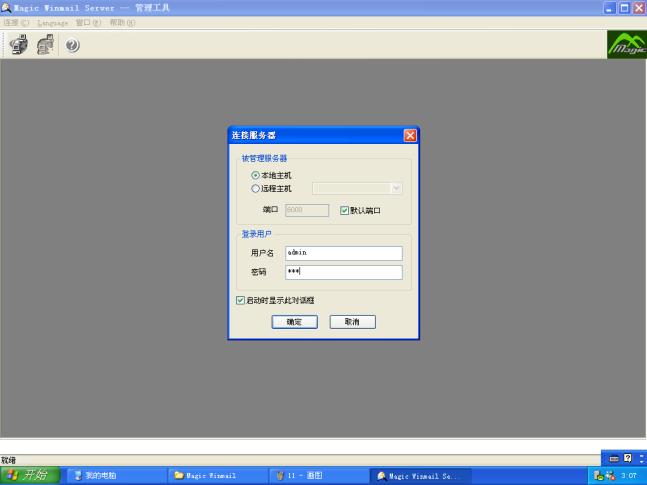
图13 管理工具登录
管理工具启动后,用户可以使用用户名(admin)和在安装时设定的密码进行登陆。
2)检查系统运行状态
管理工具登录成功后,使用“系统设置”/“系统服务”查看系统的SMTP、POP3、ADMIN、HTTP服务是否正常运行。绿色的图标表示服务成功运行。红色的图标表示服务停止。
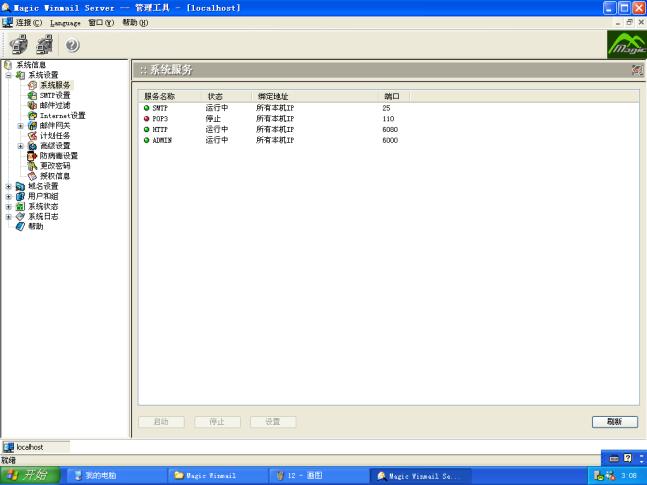
图14 查看系统服务
如果发现SMTP、POP3、ADMIN或HTTP服务没有起动成功,请使用“系统日志”/“SYSTEM”查看系统的启动信息。
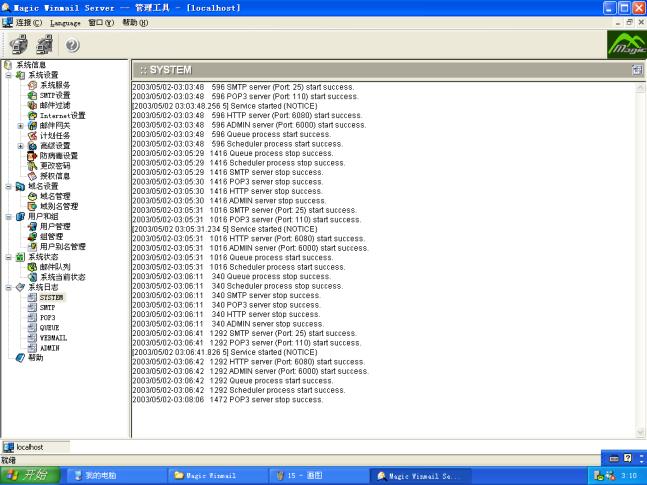
图15 系统日志
如果出现启动不成功,一般情况都是端口被占用无法启动,请关闭占用程序或者更换端口再重新启动相关的服务。例如:在Windows 2000 缺省安装时会安装IIS的SMTP服务,从而导致邮件系统SMTP服务起不来。如果你找不到占用程序,可以用一个名为fport 的工具软件查看那个程序占用了端口,可到下载。
3)设置邮件域
为邮件系统设置一个域,如 ourcompany.com。请使用“域名设置”/“域名管理”。
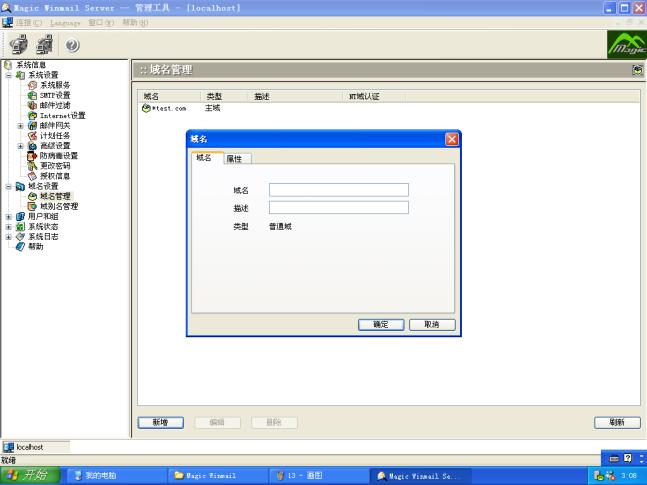
图16 域名管理
4)增加邮箱
用户成功能增加域后,可以使用“用户和组”/“用户管理”加入几个邮箱。
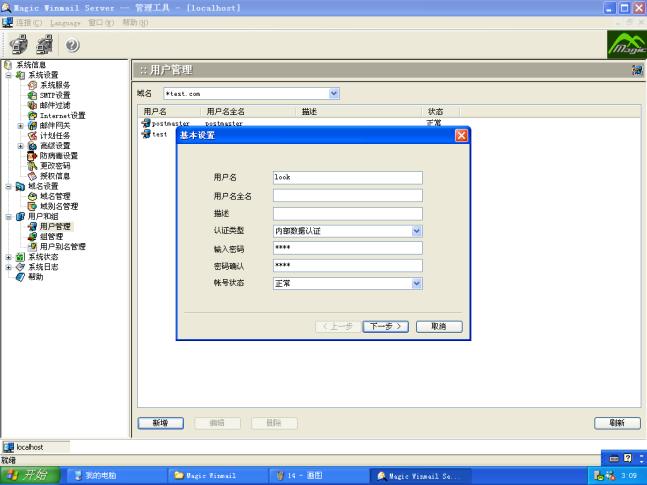
图17 用户管理
注意:系统默认不启用SMTP发信认证的。但为了防止垃圾邮件,我们建议启用SMTP发信认证。启用SMTP认证的设置,只需在“系统设置”/“SMTP设置”中,选中“启用发信认证”选项。然后点击“应用”按钮即可。启用SMTP发信认证后,用户在客户端软件中增加帐号时也必须设置SMTP发信认证。
收发信测试
以上各项均设置完成后,可以使用常用的邮件客户端软件如Outlook Express,FoxMail来测试,“发送邮件服务器(SMTP)”和“接收邮件服务器(POP3)”项中设置为邮件服务器的IP地址或主机名,POP3用户名和口令要输入用户管理管理中设定的。
1. 客户端软件测试
下面我们以Outlook Express为例,也讲述如何设置邮件客户端软件。
1)增加邮件帐号
点击菜单“工具”中的“帐号”, 弹出如下图所示。在弹出的“Internet帐号”对话框中,单击“添加”按钮选择“邮件”
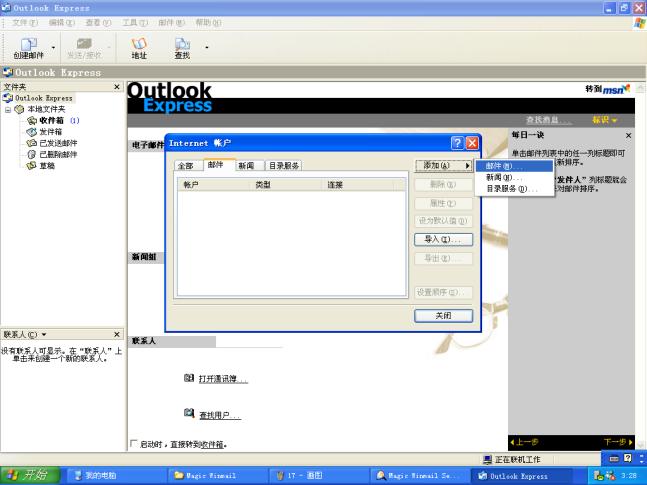
图18 Outlook Express增加邮件帐户
2)设置发件人名字
进入到“Internet连接向导”填入用户的名字,点击下一步。
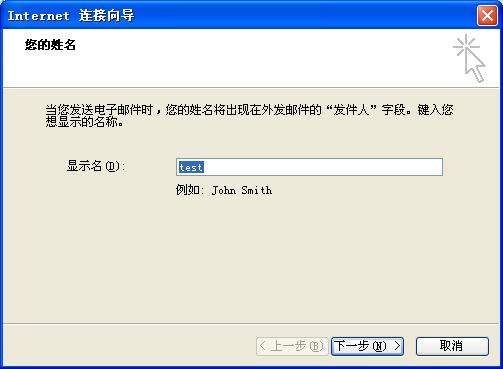
图19 设置发件人名字
3)填写邮件地址
填写您在邮件系统的增加的用户的电子邮件地址到“电子邮件地址”里。
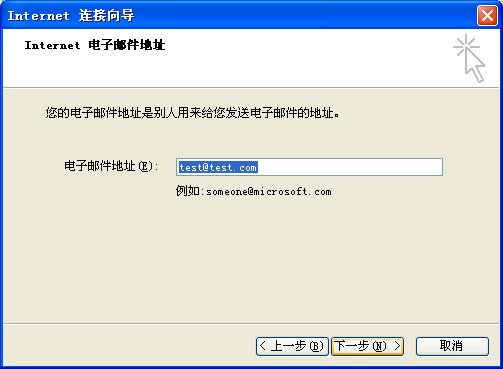
图20 设置电子邮件地址
4)填写邮件服务器
接收邮件服务器选为“POP3”,在接收邮件服务器POP3的地方填入您的POP3服务器的主机名或IP地址,如:“pop.yourdomain.com”或者“119.119.119.38”,而在发送邮件服务器SMTP填入您的SMTP服务器的主机名或IP地址,如:“smtp.yourdomain.com”,点击下一步。
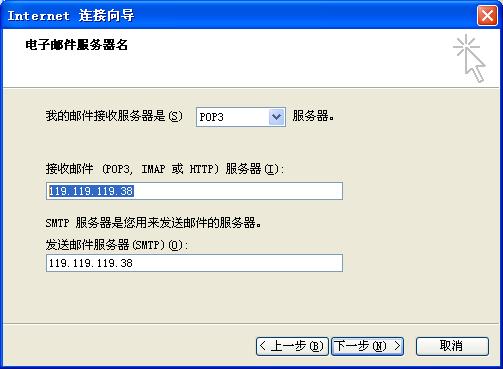
图21 设置邮件帐号的POP3服务器和SMTP服务器
4)填写帐户名和密码
输入您的邮件系统中的用户的帐号名和密码;点击下一步。
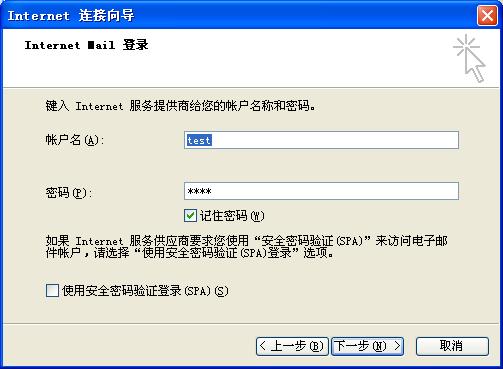
图22 设置邮件帐号的帐户名和密码
7)添加帐号完成
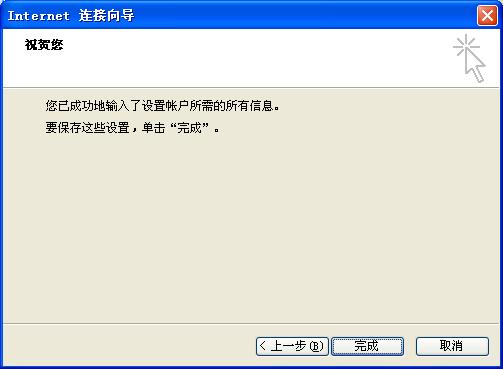
图23 设置邮件帐号设置成功
8)修改帐号属性
要修改用户设置请点击菜单中的“工具”->“帐号”,选择好你想要设定的帐号,按“属性”。
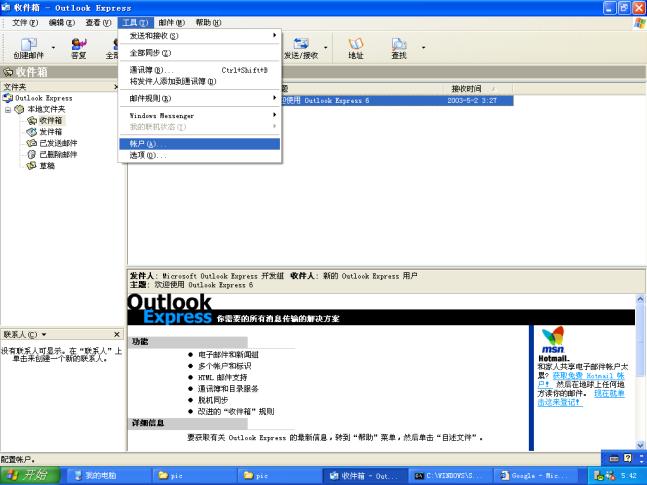
图24 修改帐号属性
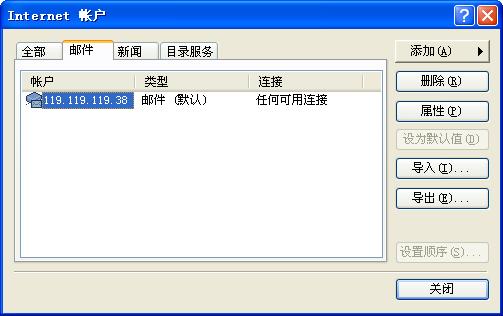
图25选择帐号
9)在用户信息里可以修改用户资料
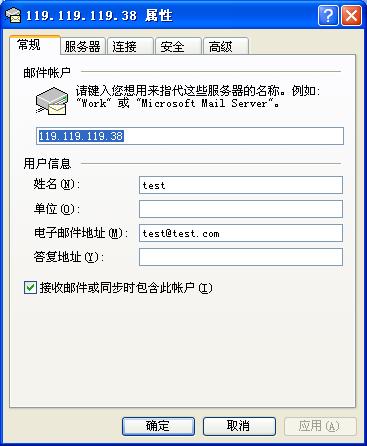
图26 修改用户资料
10)修改帐户信息设置发送认证
如果邮件系统的SMTP服务xx了“发送认证功能”,则必须选中“外发邮件服务器”下面的“我的服务器要求身份验证”选项。如果在上面的增加用户时选择了“NT域认证”,不用“内部数据库认证”,则(注意,要选中“使用验证密码安全登陆”,否则不要选中。
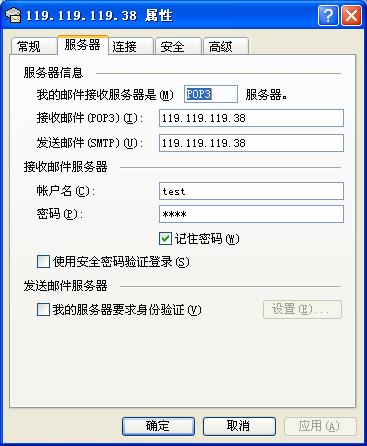
图27 修改帐户信息
10)设置认证方式
在上面步骤中,如果设置“我的服务器要求身份验证”选项。则可以点击右边“设置…”按钮,来设置认证方式。一般都是采用“使用与接收件服务器相同的设置”。
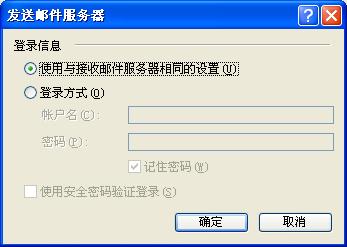
图28 设置认证方式
11)设置帐户的高级属性
假如用户希望在收信之后,不删除服务器上的邮件,你可以在Outlook Express的“高级”标签里面设置“在服务器上保留邮件副本”。
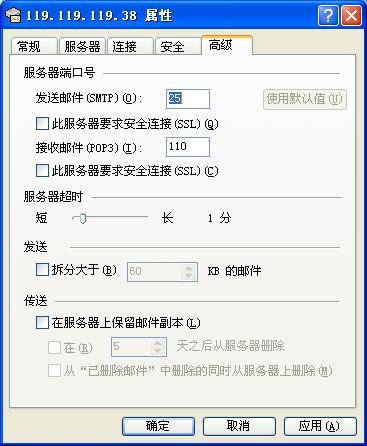
图29 设置帐户的高级属性
12)发邮件测试
点击工具条上的“创建邮件”,弹出写邮件窗口,然后写邮件分别发送到本域用户和外域用户。
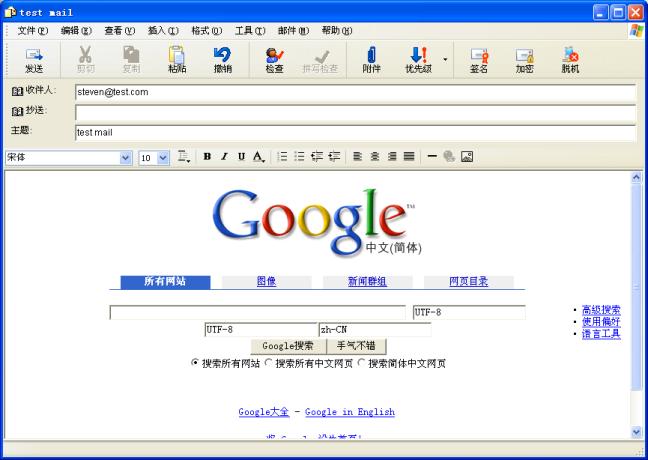
图30 发信测试
12)收邮件测试
点击工具条上的“发送/接收”,来接收所设帐号的邮件。
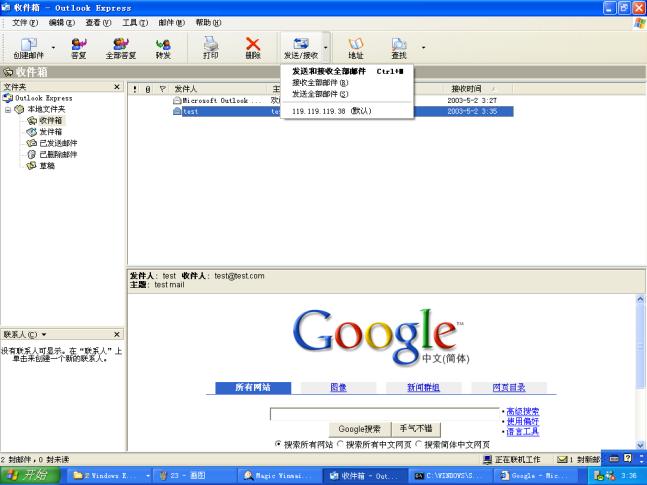
图31 收信测试
2. Webmail测试
本系统支持多语言Webmail收发邮件,安装完成后用Webmail进行测试。 登陆地址是 http://localhost:6080/ 或 http://yourserverip:6080/
1)登录Webmail
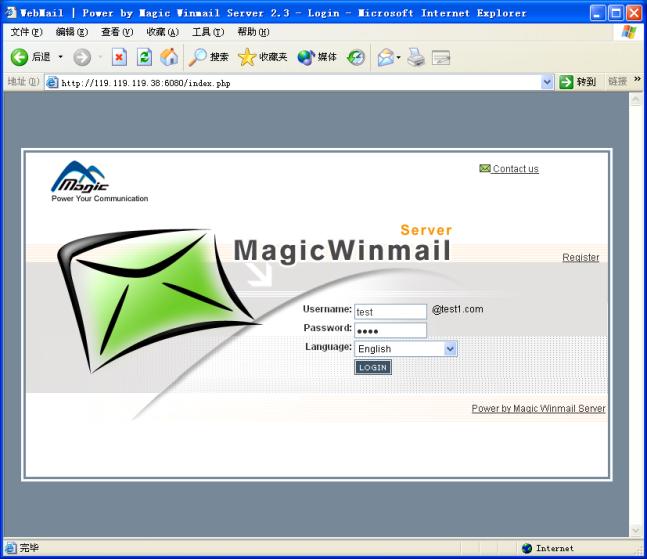
图32 Webmail登录
2)文件夹列表
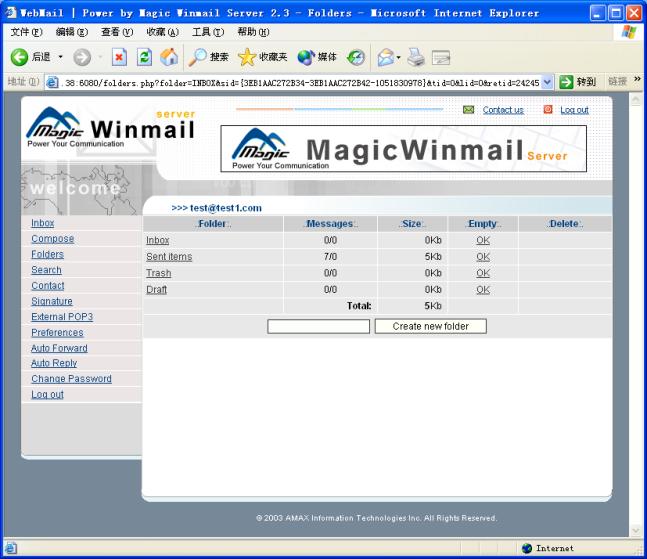
图33 Webmail文件夹列表