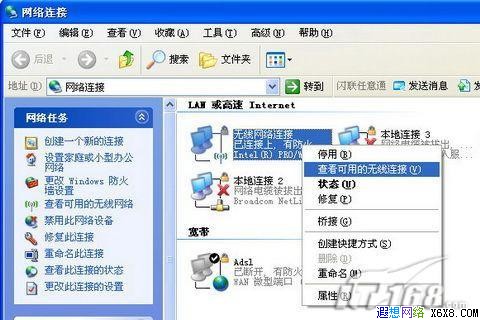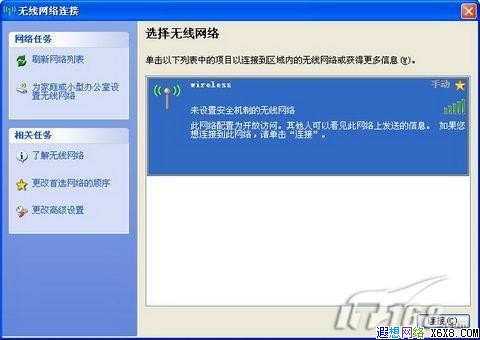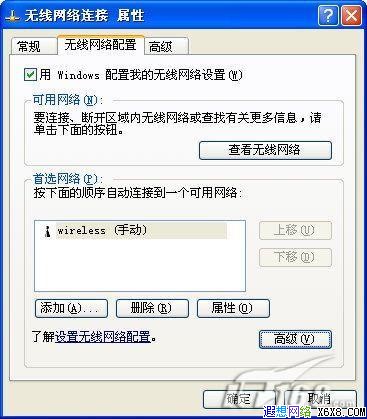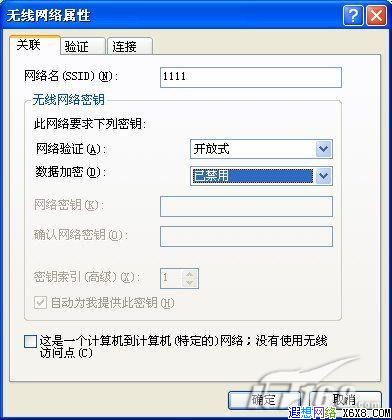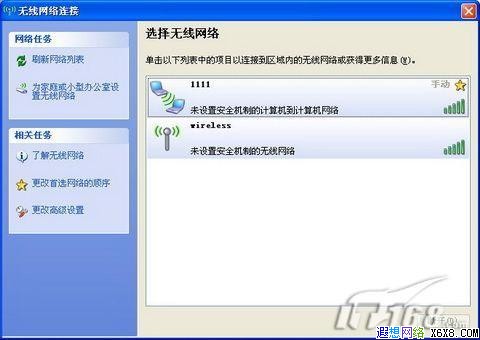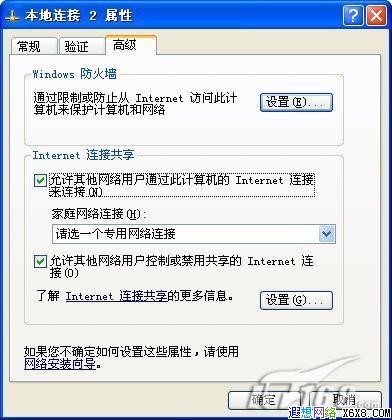想必又有很多同学都增添了心爱的笔记本吧!这样兄弟几个可以利用休息时间在宿舍里聊聊天、打打游戏放松放松了。和室友们进行网络共享一般都在局域网中进行。如果你所在的环境没有局域网怎么办?没有集线器怎么办?其实我们可以通过无线网卡快速组建一个临时无线局域网,这样不但能共享上网,还可以实现各个电脑之间的文件共享,岂不是方便!
使用无线网卡组建临时网络,就是在不使用无线路由器的前提下,经过对无线网卡的简单设置后,开启无线网卡的点对点连接功能,组成一个小型无线局域网。这样只要宿舍内有一台电脑能上网,其他电脑就能共享上网了,同时各个电脑间还能互传文件,方便用户使用。 组建无线对联网络的方法很多,自方便的的设置方法是通过Windows XP自带的无线设置向导实现无线互联,设置方法也非常简单。 1.电脑主机设置 设置时首先先将一台电脑作为主机,还要确保这台电脑通过“本地连接”或“拨号上网”的方式正常上网。随后我们在对该电脑进行相应的设置。 首先,在“控制面板”中打开“网络连接”窗口。在此右键单击“无线连接”,在右键菜单中选择“查看可用的无线网络”(如图1)。
随后,在打开的“无线网络连接”对话框中单击右侧的“更改高级设置”(如图2)。
在“无线网络连接属性”界面中,单击右下角的“高级”按钮,打开“高级选项”界面,在“要访问的网络”选项中点选“仅计算机到计算机”,确定后并关闭“无线网络连接”对话框。这时上面的设置生效。 接着继续打开“无线网络连接”对话框,在“无线网络配置”页面,单击 “添加”按钮,弹出“无线网络属性”在“服务设置标志(SSID)”栏中输入一个标志文字,你可以随意输入(如图4)。设置后确定退出,这样主机设置成功。
2.设置其他电脑 主机设置后,其他电脑我们只需要在“无线网络配置”界面,将无线网卡设置为“任何可用网络”或“仅计算机到计算机”任意一种模式即可。其他各项不用操作。客户机设置后,在任务栏中右键单击无线网络的图标,选择“查看可用的无线网络”(如图5)。
打开“无线网络连接”窗口(如图6),在此无线网卡自带搜索到刚刚设置的“SSID”标识,在此单击连接,这样该无线网卡就可以与主机端无线网卡连接成功。
通过上面的设置,无线互联已经设置成功,这样用户间就可以在该无线网络内共享文件了。 3.共享上网设置 虽然无线网卡对联成功,但是其他电脑还是不能通过无线网卡共享网络,因为主机现在使用的是本地连接上网,我们需要对主机中的拨号连接或本地连接进行共享设置后,另一台电脑才能通过无线网络上网。 设置共享连接时,在主机的“网络连接”中右击单击“本地连接”图标,选择“属性”,在打开的属性对话框中切换到“高级”项下(如图7),在此勾选“允许其他网络用户通过此电脑的Internet连接进行连接”复选框,随后在“家庭网络连接”菜单中选中“无线网络连接”。随后接着勾选下面的复选框。设置完成后退出即可,这样我们就可以在客户端共享上网了。
提示:如果主机使用的是拨号连接上网,我们需要对拨号连接进行共享。 好了,通过上面的设置后,我们就可以在宿舍内组成一个无线局域网了,这样同学直接可以互相上网、相互间实现资源共享了。 |